M2 MacBook Airで行った設定約20個。快適に使うために
M2 MacBook Air(2022)を購入しました。
M2チップ搭載MacBook Air(2022)を購入。開封写真。簡単な感想レビュー
フラットなデザインになりM2チップで速くなるなど、いい感じです。
そんなM2 MacBook Airを快適に使うために行った設定について書いておきます。
M2 MacBook Airで行った設定約20個

システム環境設定
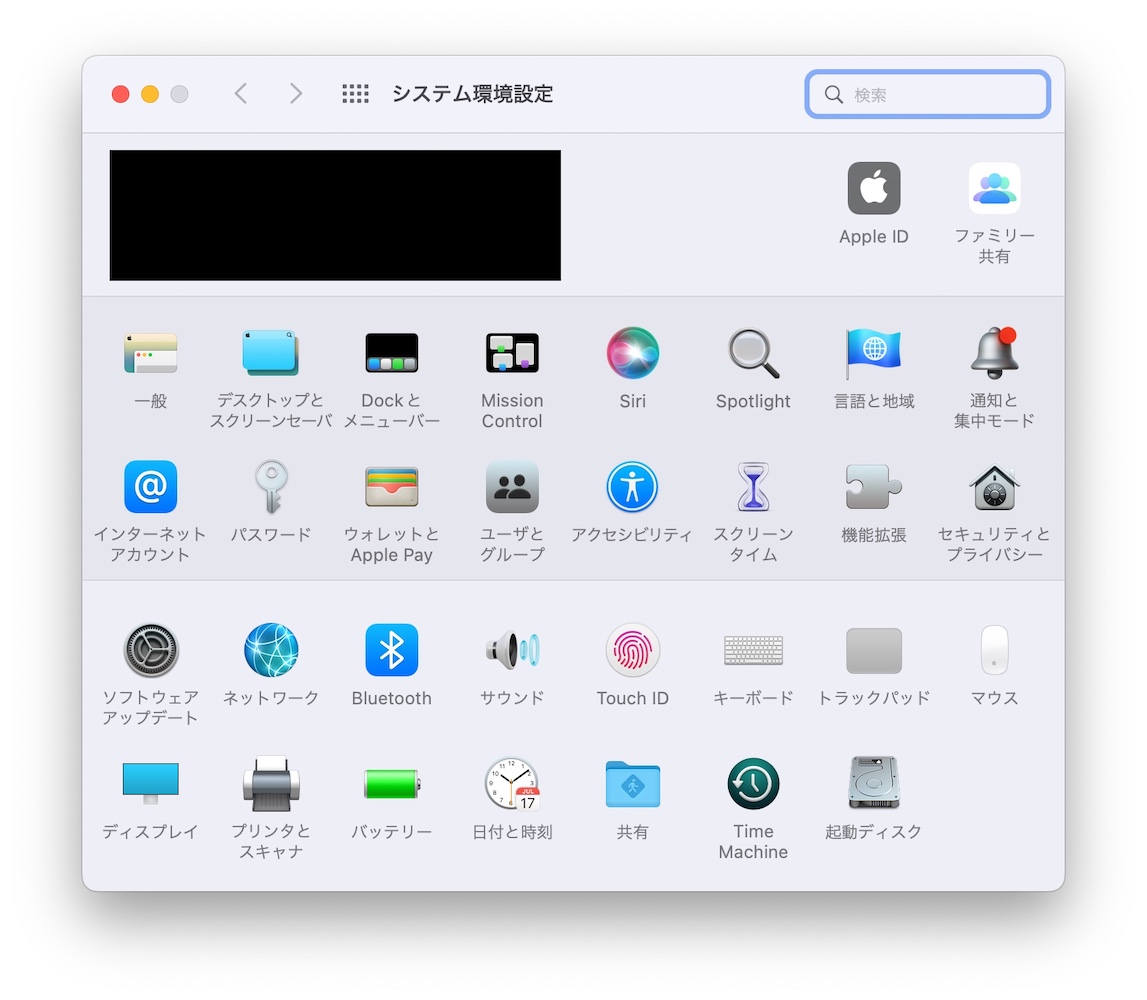
まずは、システム環境設定から設定をしていくと良いですよね。
Macの設定は、ここから変えることが多いです。アプリなどは、アプリの設定からなど変えるわけですが、システムはこちらですね。
一般
外観モード
外観モードは、自動にしています。iPhoneやiPadはダークモードで使うことことが多いのですが、Macは、自動にすることが多いですね。
デフォルトのブラウザ
複数のブラウザをインストールしている場合は、デフォルトで開くブラウザを選択できます。私は、Safariにしていますね。
デスクトップとスクリーンセーバー
ソーラーグラディエントなどの、時間で変化するものを選んでいます。朝は明るく、夜は暗くなるので。
デスクトップは、スタックを使用にしています。ファイルが増えないようにしたいところですが、スタックにしておくと同じようなファイルにまとめてくれるので。
Dockとメニューバー
Dockは、「右側」に置くようにしています。縦を長く使いたいので。左でも良いかもしれませんが、Macは、デスクトップのファイルが右側に置かれることが多いので、右側が良いかと。
拡大は邪魔なので、オフにしています。
キーボードの輝度をメニューバーに表示しています。輝度を変更したい時があるので。
サウンドもメニューバーに表示ですね。
時計は、曜日を表示ですね。24時間表示がわかりやすいと思います。
通知と集中モード
通知と集中モードですが、なるべく通知をオフにしています。必要最低限の通知にするようにしています。
そうすれば、集中モードにする必要もそこまでない感じになります。
集中したい時には、集中モードを使うと良いと思います。
アクセシビリティ。視差効果を減らす。3本指で、アプリのウインドウをドラッグできる
視差効果を減らす。Macのアニメーションを控えめにしたいなら、視差効果を減らすと良いですね。
ポインタコントロールから、トラックパッドオプションで、ドラッグを有効にすると、3本指のドラッグが可能になるので、オンにします。
これで、3本指で、アプリのウインドウをドラッグできるので、便利です。
トラックパッド
タップでクリックをオンにします。これで、1本指でタップするとクリックになるので、トラックパッドを押し込む必要がなくなります。
セキュリティとプライバシー
ファイアーウォールをオンにしておくと、外部からの接続を受け入れないようになります。
ネットを使うのであれば、オンにしておくと安心ですね。
ソフトウェアアップデート
次に、ソフトウェアアップデートですが、私は、Macは最新にしないことが多いです。とくにデスクトップのMacは最新にはしません。
ただ、MacBook Airは、サブのパソコン、ノートパソコンとして使うので、まずアップデートしておくので、最新にしても良いと思います。
Bluetooth
Bluetoothは、メニューバーにBluetoothを表示にします。AirPodsなどのワイヤレスイヤホンとつなげたり、オフにするなどがあるので。
サウンド
サウンドも、メニューバーにサウンドを表示にします。
また、起動時にサウンドを再生はチェックを外しています。ジャーンという音で驚くので。消音にしておくことが多いですね。
キーボード
キーのリピートは速め、リピート認識までの時間は少し短めにしていますね。
キーボードは、Fnキーをファンクションキーとして使うようにしています。ファンクションキーにショートカットを割り当てて使うことがあるので。
マウス
マウスを使う場合は、軌道を速くします。
ディスプレイ
ディスプレイは、サイズ調整を選択して、スペースを拡大します。
Night Shiftは、日の出から日の入りまでで使うようにしています。ブルーライトをカットできるので。
省エネルギー
ディスプレイをオフにするは、10分後ぐらいにしていますね。
バッテリー表示
Dockとメニューバーから、バッテリーで%を表示するようにしています。残りがわかりやすいので。
バッテリー:「割合(%)を表示」
Macの名前を変える
共有から、コンピューター名を変えるで変えることができます。
Finderのカスタマイズ
Finderのサイドバーをカスタマイズ
Finderのサイドバーをカスタマイズするには、Finderで環境設定からサイドバーで可能です。
私は、Macの「ホーム」などをサイドバーに表示するようにしています。
またサイドバーのよく使う項目には、ドラッグアンドドロップで、フォルダを追加することができます。
すべての拡張子の表示
Finderの環境設定で、「詳細」から、すべての拡張子を表示で、表示できます。Macは拡張子を表示しないのがデフォルトですね。
ファイルの種類ごとで、拡張子の表示・非表示を決めたいなら、該当のファイルの「情報を見る」から「名前と拡張子」で「拡張子を表示」(もしくは非表示)で変えることができます。
検索 – 現在のフォルダ
Finderは、デフォルトでは、すべてのMacを検索するようになっています。開いているフォルダだけ検索したい場合は、Finderの環境設定で、「詳細」から、検索実行時を「現在のフォルダ内を検索」を選択すると良いですね。
Finderにステータスバーを追加
Finderにステータスバーを追加するには、「表示」からステータスバーを表示です。これで、ディスク容量などがわかります。
Safari
サイト越えトラッキングを防ぐ
サイト越えトラッキングを防ぐをオンにすると、別のサイトからのトラッキングをできないようにしてくれるようですね。
Safari IPアドレスを非公開
SafariでIPアドレスを非公開にするには、「プライバシー」から「IPアドレスをトラッカーに非公開」を選択します。
とりあえず、私は、こんな設定を、はじめにしておいて、適宜、使いやすく設定を変更しています。また、ショートカットキーを設定するなどして、快適に使えるようにしていますね。










